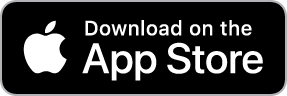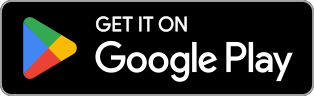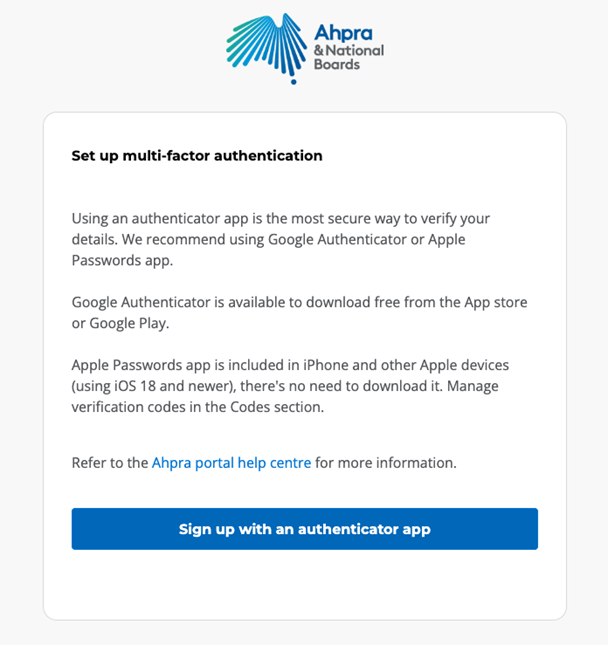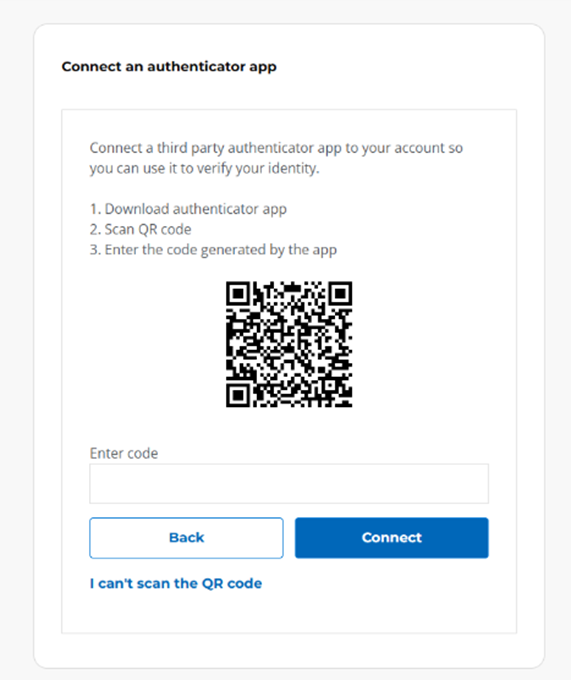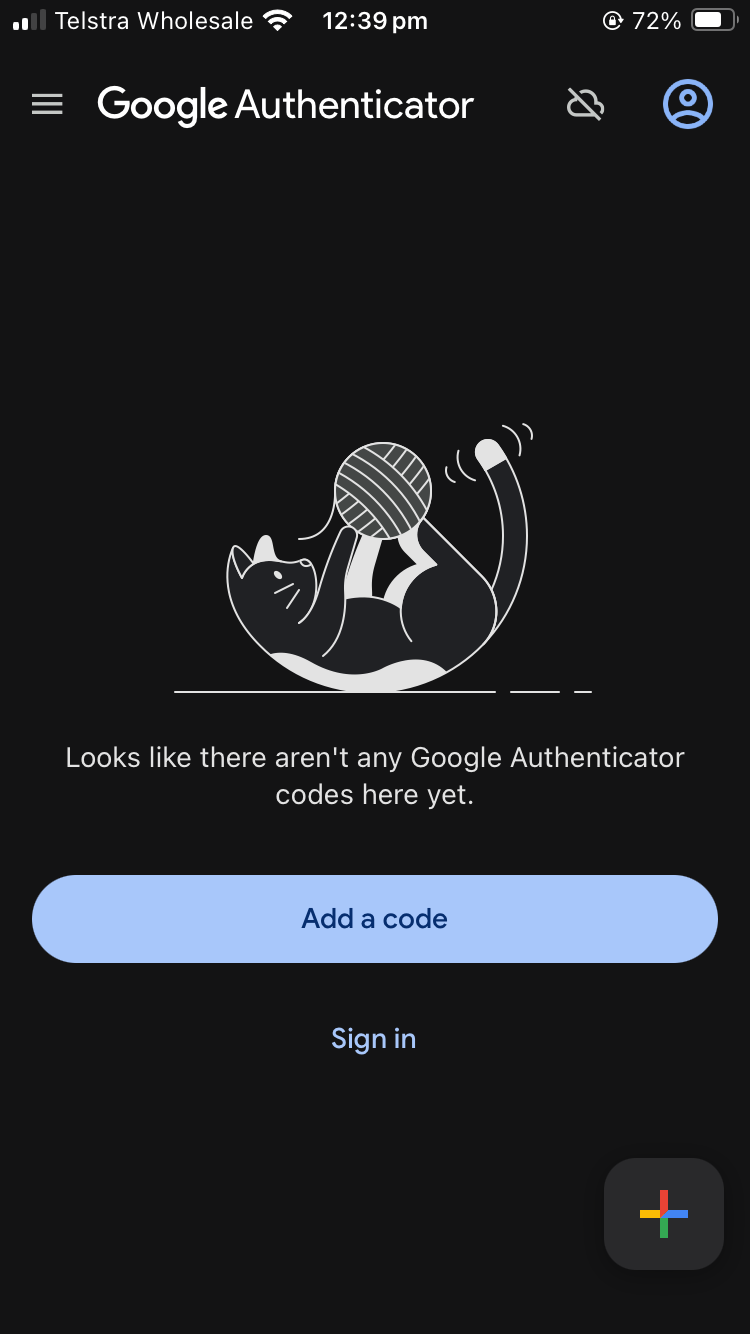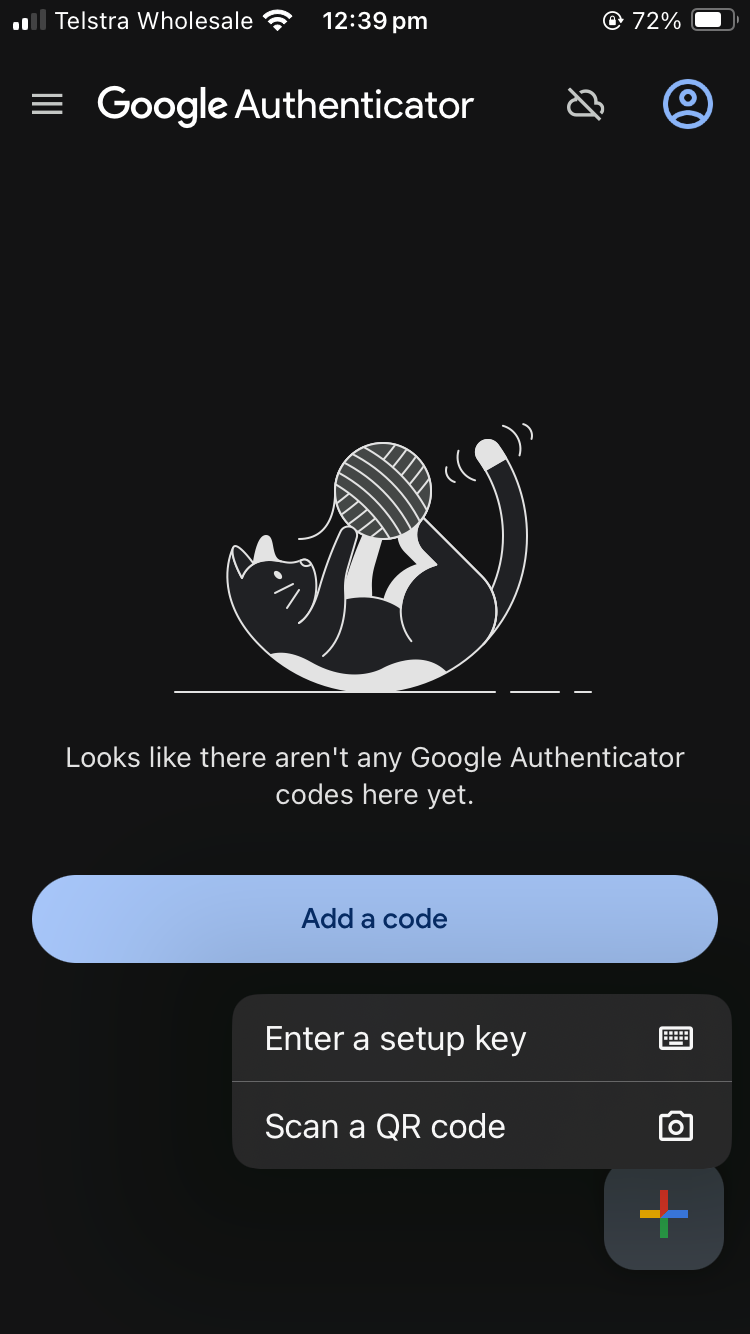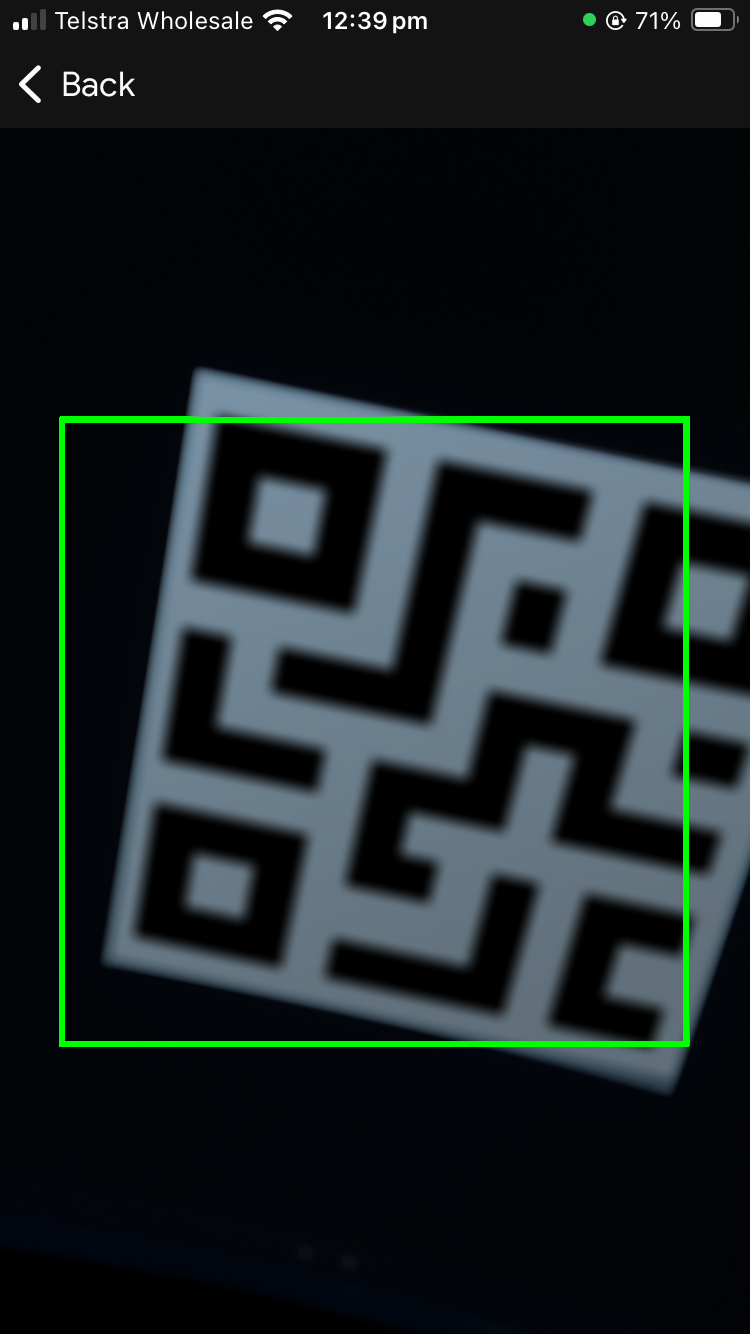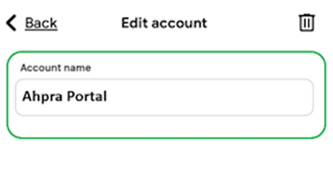How to set up multifactor authentication
Multifactor authentication is an extra layer of security to protect your Ahpra account. You might also know it as two-step verification.
You need to link an authenticator app to your account to set this up. This app generates a one-time 6-digit code. Each time you log in, you’ll enter:
- Your username
- Your password
- The 6-digit code from the app
Do not delete the app once you have linked it. You will need a 6-digit code from it every time you log in.
Using an authenticator app provides greater security for your personal data than sending a code by SMS.
We recommend the Google Authenticator app as it’s free, works on Android and iPhones, and is the most compatible with our operating system. You can download Google Authenticator to your phone for free from the App Store or Google Play.
Beware of apps that charge a fee.
Before you get started
Make sure you have the following before you start:
- a laptop or desktop computer to set up your Ahpra portal
- an Apple or Android mobile phone with access to the App Store or Google Play store to download the Google Authenticator app
- your Ahpra username and password
- your password for your Apple Account or Google Account.
It only takes a few minutes to setup multifactor authentication.
Step 1 Download the Google Authenticator app complete on your mobile phone

Download the Google Authenticator app from Apple's App Store or the Google Play store on your mobile phone.
The Google Authenticator app is free and is available for both iPhone (iOS) and Android mobile phones.
If you already have the Google Authenticator app installed on your mobile phone, you don’t need to download it again.
You may need to enter your password for your Apple Account or Google Account on your mobile phone to download the app. If you need help managing your Apple Account or Google Account password, refer to Apple or Google support resources.
Once you’ve installed the Google Authenticator app on your mobile phone, go to Step 2.
Step 2 Set up your Ahpra portal complete on your laptop or desktop computer
For existing registered health practitioners
If you’re a registered health practitioner, or you’ve had an account with us before, you will need to move your account to the new Ahpra portal.
On your laptop or desktop computer:
- Click ‘Log in to Ahpra portal’ on the Ahpra portal page
- Enter your username and password to start the move
- Follow the on-screen steps to move your account to the new Ahpra portal.
Read how to move your Ahpra account to the new Ahpra portal for detailed instructions.
To complete the move, you will be prompted to set up multifactor authentication and connect the Google Authenticator app to your Ahpra portal.
For new applicants
If you’re registering with us for the first time you need to set up your account and Ahpra portal.
On your laptop or desktop computer:
- Click ‘Log in to Ahpra portal’ on the Ahpra portal page
- Click ‘Sign up now’
- Follow the on-screen steps to create your account.
Read how to create an account and set up your portal for the first time for detailed instructions.
Once you create your account and verify your email, you will be prompted to set up multifactor authentication and connect the Google Authenticator app to your Ahpra portal.
Step 3 Link the Google Authenticator app to your Ahpra portal Both laptop or desktop computer, and mobile phone are required
To link the Google Authenticator app to your Ahpra portal you need to use both your mobile phone and laptop or desktop computer. If you only have one device, either a smartphone or a computer, please check these Troubleshooting tips.
Complete the following steps in order.
First, on your laptop or desktop computer:
- Click ‘Sign up with an authenticator app’ from the Ahpra portal screen.
- Wait for a QR code to appear. This is a unique code used to link the app to your portal. DO NOT scan with your phone camera. Open the Google authenticator app to scan.
On your mobile phone:
- Open the Google Authenticator app, and press ‘Add a code’. If you already use Google Authenticator app, click the plus sign.
- Press ‘Scan a QR code’.
- Scan the QR code on the portal page on your laptop or desktop computer. There will be a green square on your mobile phone screen. Make sure the QR code is clearly visible within the green square so it can scan.
Once you scan the QR code the Google Authenticator app will automatically link to your Ahpra portal.
Can’t scan the QR code?
If you have issues scanning the QR code, you can enter a code manually in the app to link to your portal. From the login page of your Ahpra portal, click 'I can’t scan the QR code'.
A 30-digit alphanumeric code will appear on the screen. You need to copy or manually type this into the Google Authenticator app on your mobile phone to complete the set up.
Check the Troubleshooting tips for more details on how to do this.
The code updates every 30 seconds
Once the app is linked, a 6-digit one-time code will appear on the Google Authenticator app screen. Enter this to log in to your Ahpra portal.
The code is time sensitive and only valid for 30 seconds. If the first code doesn’t work, wait and try again with the next code generated.
Rename your account in the Google Authenticator app
So you can easily find your account next time you need a 6-digit code, rename it ‘Ahpra portal’. To do this:
- Find the account that is linked to your Ahpra portal.
- Swipe from right to left on the account entry.
- Tap the pencil icon or click on the edit option.
- Enter ‘Ahpra portal’ in the Account name field.
- Click Save.
On your laptop or desktop computer:
- Enter the 6-digit one-time code that appears on the Google Authenticator app into the ‘Enter code’ field on the log in screen – don’t leave any spaces between numbers.
- Press ‘Connect’ on the log in page for your Ahpra portal.
Your Google Authenticator app is now linked to your Ahpra practitioner portal.
Step 4 Create your password complete on your laptop or desktop computer
After you’ve linked the Google Authenticator app, you may be prompted to set up or reset your new password if you haven’t already.
Create a secure password that includes at least:
- 10 characters
- 1 uppercase letter
- 1 lowercase letter
- 1 number
- 1 special character (special characters can include the following: ! " # $ % & ' ( ) * + , - . / : ; < = > ? @ [ \ ] ^ _ ` { | } ~)
Follow the on-screen steps to set your password.
You’ll receive an email to set the password. Check your junk folder if you don’t receive it.
Once you’ve set your password, you can log in to your Ahpra portal.
Each time you log in, you’ll enter:
- Your username
- Your password
- The 6-digit code from the app
Do not delete the app once you have linked it. You will need a 6-digit code from it every time you log in.
Help and support
If you need help setting up multifactor authentication try our troubleshooting tips or contact our customer service team.